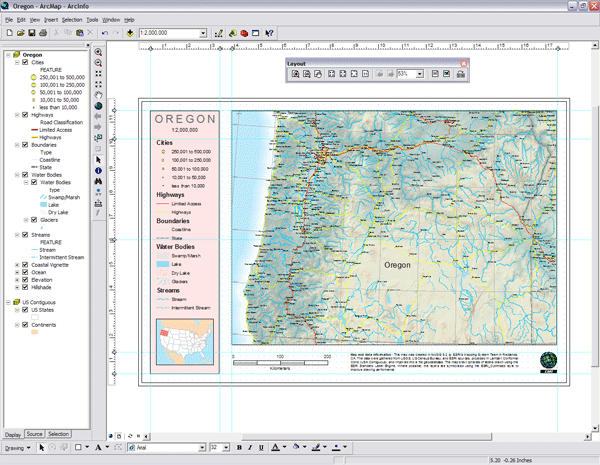| Data frames, map layers, and the table of contents in Map Document |
layers |
ArcMap=ArcView |
|
Context menu |
Map Layout - adding attributes to map |
Layout button |
|
Layer Properties |
Data Frame Properties |
label style selector options |
Label features tab - labeling http://libraries.mit.edu/gis/teach/advanced-labeling.html |
Using query Builder in the definition query tab to select china cntry from admin China |
|
|
|
|
|
|
|
|
|
|
Query Builder (Definition Query) |
selection with query builder |
selected features |
Layer icon: Layer files reference geographic data stored on disk. They can reference most data sources supported in ArcCatalog, such as feature classes, CAD datasets, CAD drawing datasets, coverage datasets, shapefile datasets, raster datasets and bands, TIN datasets, and so on. You can think of them as a cartographic view of your geographic data. They are separate files on disk and have a .lyr extension. |
Layer fields: Many geoprocessing tools handle layer files. Some tools only accept layer files or layers in memory as input or output. If this is the case with the tool you are using, the display name for the parameter will contain the word "layer", and all other data sources will be filtered out of the parameter''s Browse dialog box. For more information on layer files, see the printed book, Modeling Our World. |
Download data
Start ArcMap
Add data
View your data closer
Change layer properties
Label features in your map
Change symbology
Perform queries
Layout View
A Data Frame named Layers by default, in that data can be added, displayed, explored, edited and etd. Only one data frame can be viewed at a time. If map document contents several data frames, the active data frame will be boldfaced in the Table of Contents. Layers are organized under a data frame.
ArcMap represents geographic information as a collection of layers and other elements in a map view. Common map elements include the data frame containing map layers for a given extent plus a scale bar, north arrow, title, descriptive text, and a symbol legend - http://webhelp.esri.com/arcgisdesktop/9.3/body.cfm?tocVisable=1&ID=36&TopicName=Mapping%20and%20visualization%20in%20ArcMap
Data frames
The data frame view provides the principal display of geographic information as a series of map layers. A data frame has a geographic extent and a map projection for displaying and using geographic information
The data frame has a set of spatial properties that you interact with. A data frame has a name, a display coordinate system or map projection through which the layers are displayed in a common view, a size and position that locates the data frame onto a map page, text labeling properties for the map layers in the data frame, and other properties that aid your use of the data frame. Right-click the data frame name or double-click the name to create, manage, and display these properties.
Map layers
Within the data frame, you display geographic datasets as layers, where each layer represents a particular dataset overlayed in the map. Map layers help convey information through
Discrete feature classes such as collections of points, lines, and polygons
Continuous surfaces, such as elevation, which can be represented in a number of waysófor example, as a collection of contour lines and elevation points or as shaded relief
Aerial photography or satellite imagery that covers the map extent
Example map layers include streams and lakes, terrain, roads, political boundaries, parcels, building footprints, utility lines, and orthophoto imagery.
In addition to representing geographic information, each layer''s map symbols, colors, and labels help describe the objects in the map. You can interact with the layers displayed in each data frame to query each feature and see its attributes, perform analytic operations, and edit and add new features to each dataset.
A layer doesn''t store the actual geographic data. Instead, it references a dataset, such as a feature class, an image, a grid, and so on. Referencing data in this way allows the layers on a map to automatically reflect the most up-to-date information in your GIS database.
In ArcMap, you specify properties for each map layer, such as its map symbols and labeling rules, by right-clicking the layer in the table of contents and clicking Properties or by double-clicking on the layer name.
The table of contents
The map''s table of contents helps you manage the display order and symbols properties of each map layer. The table of contents lists all the layers on the map and shows what the features in each layer represent. The check box next to each layer indicates whether its display is currently turned on or off. The order of layers within the table of contents specifies their drawing order in the data frame. The layers at the top of the table of contents draw on top of those below them. Thus, you''ll put the layers that form the background of your map, such as the ocean or an image, near the bottom of the table of contents and the layers to which you want to draw the map reader''s attention near the top. A typical map might have an image or a terrain base (such as shaded relief or elevation contours) near the bottom. Next comes basemap polygon features, followed by line and point features near the top
Context Menu and interaction
A key part of the ArcMap user interface is how you can work with various elements in your map, such as features, or in your table of contents, such as layers. Once you select some element, you can right-click to see a list of context choices for working with that element. For example, by right-clicking a map layer in your table of contents, you get a number of choices for working with it, such as opening properties or attribute tables and copying or exporting data.
Map layouts
A map layout is the arrangement of map elements and their overall design on a printed page or a digital map display. Example map elements include a title, legend, north arrow, scale bar, and one or more geographic data frames (for example, a locator or index map that references the location of a second primary map window).
In ArcMap, the layout view presents the virtual page on which geographic data and map elements, such as titles, legends, and scale bars, are placed and arranged for printing. You can work with the individual map elements and map layers in the layout view. Use the Insert menu to add map elements or the Draw toolbar along the bottom to add map graphics. Once they are placed on your map layout, you can edit their appearance, right-click to change their properties, and select each element to reposition it or scale its size as needed.
Toolbars in ArcMap
ArcMap includes a number of toolbars that are used to interact with the map and its elements. For example, you can choose a tool to zoom in on the map or another tool to pan across the map. Logical sets of interactive tools are organized onto toolbars in ArcMap.
Working with toolbars
Here are some commonly used toolbars in ArcMap:
Standard toolbaróMap printing, saving a map, starting related ArcGIS applications, and so on
Tools toolbaróMap navigation and query
Layout toolbaróEditing and managing map layouts
Editor toolbaróEditing map features
Draw toolbaróAdding and editing map graphics, text, and layout elements
Context and interaction
A key part of the ArcMap user interface is how you can work with various elements in your map, such as features, or in your table of contents, such as layers. Once you select some element, you can right-click to see a list of context choices for working with that element. For example, by right-clicking a map layer in your table of contents, you get a number of choices for working with it, such as opening properties or attribute tables and copying or exporting data- http://webhelp.esri.com/arcgisdesktop/9.3/body.cfm?tocVisable=1&ID=36&TopicName=Mapping%20and%20visualization%20in%20ArcMap
Layer Properties:
General - you can change the layer name
Source provided information about the layer type and its file location
Selection color, line type for selected features
Display allows you to customize the layer, set up hyperlinksand exclude features
Symbology for different methods to symbologizing features
Fields: provides all field names and options
Definition Query; a query builder dialog for a layer
Labels label features in the layer
Joins&relates: create, add, and delite joins and relates between tables.
Every layer has an associated attribute table.
Layout view - adding attributes to map
To create a new map document File-New -My Templates -Blank Document-OK. After that add the data using add data button.
Using Layer Properties to organize Layers: data and attributes of data. Some properties of text can be set through Labes Features tab and Graphic-Text and Label Defaults:
-Setting Scale Dependent Display
-Hyper-linking features- to images, documents, scripts, URLs and other actions
-Locing layers -controls layer definition
-layer can be copied and pasted to same data frame or another data frame, can change layer definition and create new layer based on same caverage data
Properties-Text Labels:
A layer can be automatically labeled with annotation using the Label feature tab. The label field defines which field from the attribute table to use when labeling. Labels and text are very similar in appearance and operating. Labels are generated from attribute data for the active Layer. Text is the words user writes in a text box tha is then placed in the data frame as part of a Layer. Text can be added by the selecting the "symbols" under the label feature tab.
You can bring up a query builder using attribute table (from table of context), selecting options and Selecr by Attributes, creating query like "TRS" =''176890'' for example. It is unique value field. You can now Create Layer from Selected Features using only context meny. Aew layer will be added to the map document from selected features.
Using attribute values to define which features to view
Sometimes you''ve obtained a large layer but want to work with only a portion of it.
The Table of Contents stays the same (but you can always change the display name of a layer).
Steps:
Open the layer''s attributes (right-click layer name, Open Attribute Table) to familiarize yourself with the attribute names and values
Open Layer Properties (right-click layer name and then Properties, or double-click layer name)
Choose the Definition Query tab
Use the Query Builder to build a SQL expression using attribute names and values. The "Get Unique Values" button may be helpful.
After doing this, only those features that meet your seach criteria will be displayed
Create layer from selected features
This creates a new layer displayed in your Table of Contents (but the underlying original file isn''t changed).
Steps:
Select the features you want to deal with (use any of the many selection methods, such as using the Select Feature tool, Select by Attributes, Select by Location)
Then right-click the layer name, Selection ... Create Layer from Selected Features
A new layer shows up in your Table of contents. You can turn off or remove the original layer, but it''s still being referred to by the new virtual layer.
Save as Layer File: If you right-click the layer name and choose "Save as Layer File" (.lyr extension) you will get just the features and attributes of the newly created layer, but a .lyr file just refers to (and must be used in conjunction with) the original layer. The data frame extent will still be defined as the size of the original layer and will need to be re-defined if you want to use "Full Extent" or "Zoom to Layer."
. Create a new feature class (e.g., Shapefile) from selected features
This creates a new Shapefile that is independent of the original layer.
Steps:
Select the features you want to deal with (use any of the many selection methods, such as using the Select Feature tool, Select by Attributes, Select by Location)
Then right-click the layer name, Data ... Export Data. You will probably want to use the coordinate system of the layer''s source data if you''re a novice.
You can turn off or remove the original layer. The new layer can be opened by itself in another Map Document
Toolbox: You can also do this using a Tool in the Toolbox: Open the ArcGIS Toolbox
Search for Select, or go to Analysis Tools ... Extract ... Select
Clip: Create a new Shapefile using another layer as a "cookie-cutter"
This is useful if what you want in one layer is what is inside another layer, and a common use is to clip line layers in which individual features lie outside the boundaries of the area you''re interested in.
Examples:
Water features or transportation layers that cover a state, but you only want them to display within a particular metropolitan area
Water features or transportation layers that cover a country, but you only want them to display within a particular state(s)
Administrative boundaries that cover the entire world, which you can clip using the national boundary of a single country or layer of a group of countries.
This creates a new Shapefile that is independent of the original layer.
Steps:
Open the ArcGIS Toolbox
Search for Clip, or go to Analysis Tools ... Extract ... Clip.
The Input Feature is your big layer that you want to clip.
The Clip Feature is what you''re using for a cookie cutter.
You can change the default name of the output Shapefile if desired.
You can turn off or remove the original layer. The new layer can be opened by itself in another Map Document. http://library.duke.edu/research/subject/guides/gis/layers.html
Properties-Text Labels. Add text. General tab can change layer name. Quary Builder - The Query Builder allows the user to select records by searching fields for a specified value
The user can build an equation of combinations of the various fields of the table and the strings (words are identified as character strings) and numbers that describe the field.
Watch the parentheses that are included in the equation, ArcView is very particular about proper use of parentheses to separate expressions in the equation.
All strings need to be surrounded by quotation marks("), ex. Brazil = "Brazil".
On the layer level, you can build and apply actions to highlight or suppress the display of temporal data or create a filter for further action processing, given certain parameters. Use the Actions tab in the Layer Properties dialog box to access the Query Builder.
Actions can be applied to real-time data as it streams in, as well as to fixed-time data. Once you have saved a temporal layer as a layer file, its action settings are read-only.
There are many ways to narrow down a search or refine the dataset. One way to do this is to use the Query Builder in ArcMap. With the Query Builder, one can select features that meet refining criteria.
Single Criteria Search:
Within the map document, select Select By Attributes, under the Selection menu
Select Layer to query
Select Method of selection -> create a new selection, for example
Double click on the field to query, it will be added in the box below in double quotes
Single click on an operator (ie. =, >, and)
Double click on unique value, or type it, in single quotes
Once the query is built, click on the Apply button at the bottom, then click on Close
When the Attribute table is open, the results can be viewed as part of the entire dataset, or just
the selected set can be viewed.
When looking for specific information, the Select By Attribute box can be used with modifiers. An example follows which can be used to select multiple land use codes at one time:
"LandUse1" IN ( ''10'', ''30'', ''50'', ''70'', ''80'', ''90'' )
This query will return all those parcels with the land use codes on 10, 30, 50, 70, 80 or 90. You can take it a step further and select a parcelsize
The ArcMap Interface !!!
Working with Tables
Creating a new map
next about layers and selection
Getting Started with ArcGIS 9.x