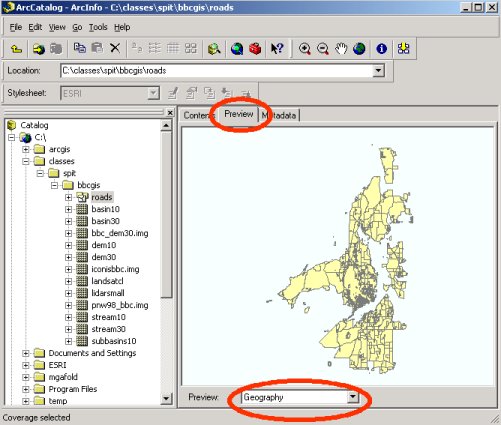| ArcCatalog Basic |
d |
d |
ArcCatalog |
The Catalog tree |
The Catalog tree |
The Preview panel |
Metadata in ArcCatalog |
Metadata |
Creating and managing geodatabase schemas in ArcCatalog |
ArcCatalog Standard toolbar |
Metadata Tools |
ArcCatalog Geography toolbar |
The ArcGIS Server Administrator toolbar is used by ArcGIS Server administrators to start, stop, and pause server objects. |
Standard toolbar buttons: shows contents as large icons horizontally |
Standard toolbar buttons: shows contents as list |
Standard toolbar buttons: shows contents as details |
Standard toolbar buttons: shows contents as thumbnails |
Shows/Hides the ArcToolbox window |
Starts ModelBuilder |
What''s This?Allows you to get help for a menu command or tool by clicking the What''s This pointer and clicking the menu command or tool |
|
right-clicking on the data in the catalog display with contents, get context meny |
|
Catalog Tree |
context meny |
Metadata |
Previewing geography |
the world icon - To get back to the first (default) view, you can click on the world icon |
the Geography toolbar |
Preview View for map or tab for a selected layer |
the Table view |
ArcCatalog matadata tab with 3 tables: description, spatial, atributes. |
Metadata editor |
Searching maps and documents |
Previewing a search |
d -Selection > Create layer from selected features |
The ArcCatalog application is used to organize and manage data.ArcCatalog functions include copying and deleting complex file structures like shapefiles, coverages, and GRIDS.
Some of the commonly used ArcGIS documents found in ArcGIS workspace folders Document type How it is used Filename extension Notes
ArcMap document
Double-click to start ArcMap .mxd
A file containing a map, its layers, display information, and other elements used in ArcMap.
ArcGlobe document
Double-click to start ArcGlobe .3dd
A file containing a globe, its layers, and 3D display properties for use in ArcGlobe. Part of the 3D Analyst extension.
ArcScene document
Double-click to start ArcScene .sxd
A file containing a 3D scene, its layers, and 3D properties for use in ArcScene. Part of the 3D Analyst extension.
ArcGIS Layer file
Drag-and-drop into ArcMap, ArcGlobe, or ArcScene .lyr
A layer is a set of rules for displaying and working with datasets in ArcMap and ArcGlobe. Layer definitions include symbol assignments, classifications, labeling rules, and other map use properties.
Published Map File for ArcReader
Double-click to start ArcReader .pmf
A read-only map file created using the ArcGIS Publisher extension. Read-only maps can be used in ArcReader and ArcMap. They can also be served on the Web.
ArcGIS Style file
Open in ArcMap to assign symbols for markers, lines, fills, and text .style
A predefined set of colors, symbols, and graphical elements used for displaying and representing geographic datasets according to a mapping standard.
ArcGIS Address Locator file
Used for geocoding in ArcGIS .loc
A Locator dataset and rules used for geocoding addresses in ArcGIS. Locators are types of geodatabase datasets and can be saved independently of the geodatabase as a disk file for sharing and use.
Metadata files
Used to document all information sets. Viewed and edited in ArcCatalog .xml
Metadata documents for individual file-based datasets are stored in XML files and often managed in ArcGIS workspace folders.
ArcGIS models, toolsets, and geoprocessing tools
Used in the geoprocessing framework .tbx
Collections of geoprocessing models saved using toolbox files.
Map projection file
Saved with each dataset as its coordinate system .prj
Coordinate system and map projection information for a dataset.
Geoprocessing scripts Used in the geoprocessing framework .py.
aml
Python (.py) and ArcInfo Workstation AML scripts used for geoprocessing in ArcGIS
Some of the elements commonly shown in the Catalog tree include
FoldersConnections to workspaces holding datasets and ArcGIS documents
Database connectionsArcSDE geodatabase connections
Address locatorsAddress geocoding files used in ArcGIS
Coordinate systemsMap projection and coordinate system definitions used to georeference datasets
GIS ServersA list of the ArcGIS servers that can be managed with ArcCatalog
ToolboxesGeoprocessing tools used in ArcGIS
StylesContains map symbols such as Marker (point) symbols, Line symbols, Pattern fill symbols (for polygons), and Text symbols used for map labels
Map TemplatesMap styles that you can use as a starting point in ArcMap
Toolbars in ArcCatalog
ArcCatalog contains a number of toolbars that are used to view datasets and perform a number of workspace and information management tasks in ArcGIS. For example, you can use the Preview panel to view your data in a map view and use the Geography toolbar to zoom and pan across of your dataset. Here is a quick review of some of the commonly used toolbars in ArcCatalog - http://webhelp.esri.com/arcgisdesktop/9.3/index.cfm?TopicName=ArcCatalog_Standard_toolbar !!!
The catalog tree is used to navigate to the folderwhere your data is stored. There are three ways to preview data: Contents,Preview, and Metadata.
Standard toolbar buttons display geodata in Contents tab.Using context meny (right-cliking on the data), can open the properties dialog for the dataset, where you can change same of the parameters of the data. In the field tab, data types and size of each fields
is identified. By selecting the shape field, you can specify the coordinate system of the data set, and in the Index tab, you can create an index file associated with a specific attribute to speed up queries and display.If the field is grey only, it means that data is read-only.
Reading metadata
Metadata is data about data, that is, information about the data set. Click on the metadata tab for the
landuse_poly_clip.shp file. When the metadata appears, you should see three more tabs - Description,
Spatial, and Attributes. The first tab, Description, has general information - click on any of the bold text
to see more information (e.g., scroll down and click on Status of the Data and Time Period for which
Data is Relevant).
While still in the metadata area, click on the Spatial tab - this gives you information about the coordinate
system.
Click on the attributes tab to see the list of attributes. Again, you can click on any of the bold text to see
more information - if it exists! Many agencies and data creators do not document their data well or at all.
The data developer should document each data set, but sometimes he/she does not do this, or it may not
be documented very well. Metadata is critical to data users - without it, you may not know what a
particular data layer represents, when it was created, if it is complete, what the attributes mean, or what
format it is in. We will discuss the importance of metadata more in class. How well do you understand
this landuse data set from reading the metadata? What are the categories of landuse and how are they
coded? What time period does the data set cover?
Towards the top left portion of the ArcCatalog screen, you should see a form item for Stylesheet: FGDC
ESRI. Click on this form and select FGDC.
You see the same information in a different format. FGDC stands for Federal Geographic Data
Committee. This organization issues standards for metadata documentation for all Federal agencies
producing GIS data. These standards have been widely adopted by states and local governments as well
as many foreign countries. Because the metadata you are looking at is kept in a web-based database
format (.xml format), it can be viewed in a number of ways. Experiment with looking at the same
landuse_poly_clip metadata in different stylesheets.
When you are done, please return to the FGDC ESRI stylesheet for the next person who uses the
machine you are on.
Look at some of the other data sets in the GIS Data folders you will notice that most of them are not
documented. Instead, you will see gray text saying something like (under Abstract) Required: A brief
narrative summary of the data set this is telling you what is required in that section by the Federal
governments metadata standards, but it has not been filled in by the author of the data set.
Previewing attribute tables
You can preview the attribute table (table of associated tabular information for a GIS data layer) by
going down the Preview form and choosing Table. This shows all the records in the GIS layer. Scroll
down and across to see the entire table.
Viewing and editing metadata
Before deciding to use a data source in a map, you may need more information. In the Properties dialog box for a data source, you can find its coordinate system and the data type of each attribute. However, for additional information, such as why the data was created, the appropriate scale at which to use the data, a data accuracy report, or a description of what an attribute name means, you must look at its metadata using the Metadata tab.
Searching for maps and data
If you know something about the data you are looking for but don''t know where it''s located, ArcCatalog can help. The Search tool will look on disks, in databases, and on GIS servers for data that satisfies your criteria.
You can search for specific data formats and for maps covering a defined geographic area. You might look for raster datasets that were published before a given date and have less than 10 percent cloud cover or for all feature classes in your study area. Your search is saved in ArcCatalog. As data is found that satisfies your criteria, shortcuts to those data sources are added to the search''s list of results. Later, you can modify the search''s criteria and run the search again.
The Search tool uses metadata to evaluate whether a data source satisfies your criteria. Having excellent documentation will be essential for people to find the data they need using the Search tool.