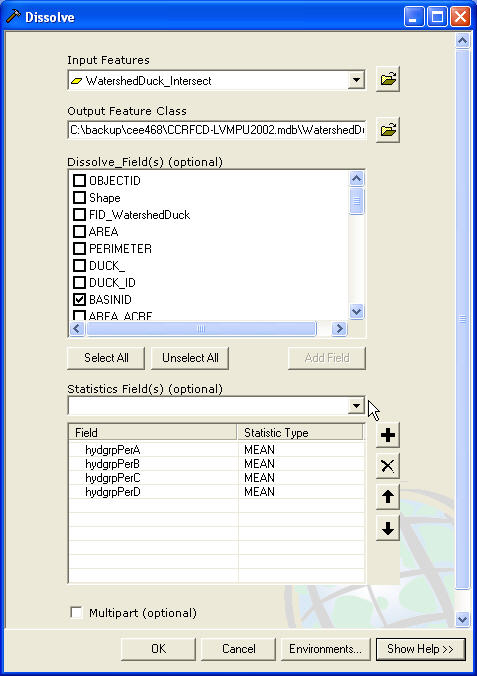| Dual- Map Analysis Using Geoprocessing |
You activate the GeoProcess Wizard by making the View active the clicking View - GeoProcessing Wizard |
Using Dissolve in the GeoProcessing wizard |
Using Merge in the GeoProcessing wizard |
Using Clip in the GeoProcessing wizard |
Using Intersect in the GeoProcessing wizard - see GeoProcessing Wizard inhttp://educationally.narod.ru/linksgis71.html |
Using Union in the GeoProcessing wizard-http://educationally.narod.ru/linksgis71.html |
Using Union in the GeoProcessing wizard - -http://educationally.narod.ru/linksgis71.html |
"Analysis Tools" subfolders |
Dissolve |
Append |
Append |
Buffer |
Integrate |
Intersect |
Union |
Union |
union |
Add XY Coordinates |
erase |
Feature to Line, Feature to Point, and Feature to Polygon. Feature to Line, Feature to Point, and Feature to Polygon are Data Management tools used for manipulating features. These tools create line, point, or polygon features from other features |
point |
polygon |
Identity is another Analysis tool used to perform overlay analysis on feature classes. This tool combines the portions of features that overlap the identity features to create a new feature class |
Near is one of the Analysis tools used in calculating proximity. This tool computes the distance from each point in the input feature class or layer to the nearest polyline, or point, in the near feature class or layer, within the maximum search radius. |
Split is one of the Analysis tools used for extracting features or parts of features from a feature class. This tool breaks the features into multiple features |
Point Distance is another Analysis tool used in calculating proximity. This tool computes the point-to-point distance between each point in a feature class or layer to all points in the same or different feature class or layer, within a specified search radius |
Symmetrical Difference is one of the Analysis tools used to perform overlay analysis on feature classes. This tool creates a feature class from those features or portions of features that are not common to any of the other inputs |
Update is another one of the Analysis tools used to perform overlay analysis on feature classes. This tool updates the attributes and geometry of an input feature class or layer by the Update feature class or layer that they overlap |
Dissolve function in GeoProcessing Wizard (check append tool, clip layers, intersect two layers, union two layers...) |
Append tools |
Union tool |
|
Exporting Data Table |
DUAL-MAP ANALYSIS USING GEOPROCESSING
The SELECT BY LOCATION used for relationship. A limitation of that type of analysis is that precise statistical calculation cannot be made on the amount of overlap of various features. The feature themes will need to be overplayed to create new feature themes with the geometry changed by intersection or clipping themes. Geoprocessing tools: dissolve, merge, clip, intersect, union, and spatial join. Dissolve reduces the number of features by merging adjacent selected features that have some common attribute.
Append ¢ a data management tool for manipulating feature classes. This tool merges multiple feature classes together to create a single feature class.
Clip creates a new layer by using a ōclipö layer to ōcookie cutö another layer. The input features are clipped so that only those features and parts are located inside input layer.
Intersect is similar to clip and it preserves only those features falling within the spatial extent common to both layers. The geometric intersection of the input layer and the intersect layer: the features of the input layer are overplayed on the intersect polygon only layer. The output layer æs attribute table contains fields from both layers, but will be the some feature type as the input layer.
Union creates a new theme by combining the features and attributes of two polygon layers. Union includes features of both layers in the output layer, including those features that did not overlap.
Open Toolbox and select ōANALYSIS TOOLSö subfolder.
GeoProcessing Wizard
GeoProcessing is a way to create new data based on themes in your view. In most cases you will alter the geometric properties of the features in a dataset while controlling some aspects of how its attribute data is handled.
To reduce the extent of a theme:
clip one theme based on another
This process creates a new theme by using a polygon theme (or selected polygons in that theme) as a cookie cutter on a point, line, or polygon theme. The output theme will only contain data from the theme you''re clipping--the theme used as a cookie cutter is only used to define the clipping boundary. You might use the boundary of your study area to clip a theme of roads or customers that extends over a much larger area.
intersect two themes
This process is similar to clipping a theme, except it preserves only those features falling within the spatial extent common to both themes. The features of the input theme are intersected or sliced by the intersect theme. The attribute data from both themes are included in the new theme''s attribute table. You could use of theme of flood zones to intersect a theme of land parcels.
To combine features in one theme that are alike
dissolve features based on an attribute
Dissolving features in a theme coalesces adjacent features that have the same attribute value. You might dissolve a theme of U.S. census counties based on predominant political affiliation. This would remove boundaries between adjacent tracts with the same predominant political affiliation.
To combine features in two or more themes
union two themes
Union creates a new theme by combining two polygon themes. The new theme has data and shapes from both themes, including their intersection. In fact, union differs from intersect only by the fact that all the features of both themes are included in the resultant theme, including those features that did not overlap.
merge themes together
Using merge is similar to union--a new theme is created from multiple themes but their features are not intersected. Merge allows you to combine the features from two or more themes of the same geometric type. When you merge themes, you specify which theme has the same fields you want the new theme to have. If the other themes you''re merging have more fields than the theme you have specified, those fields won''t be in the new theme''s table. If the other themes don''t have the same fields as the theme you''ve specified, empty cells will be added to the new theme''s table. You might merge several tiled county themes with census data to make a metropolitan area.
To use one themeÆs data in another theme:
assign data by location
Assigning data by location uses a spatial relationship to join data from one theme to another theme. For example, a travel agency concerned about client safety might assign data from a theme of hotels in a major city to a theme of crime events. The hotel data would be added to the crime event data, along with the distance to the hotel nearest the crime event. As a result the hotels nearest the most crimes may not be recommended to the travel agencyÆs safety conscious clientele.
The GeoProcessing Wizard offers six geoprocessing options you can use to create or augment feature themes.
Dissolve
This process will dissolve features in one theme based on the value of an attribute you choose. Technically this is the same as showing the attribute table for a theme, then choosing to Summarize an attribute where you elect to merge shapes.
Merge This process will create one theme that contains the features of two or more themes. The new theme will contain the fields of one of the input themes. If each of the other input themes have at least the same fields, then all cells in the new themeÆs attribute table will be populated. If any of the other input themes have additional fields, that data will not be included. If any of the other input themes are missing the fields then no data will be added to those fields for the features of that other theme.
Clip
This process creates a new Shapefile by overlaying the features of two themes. One of these themes must be a polygon theme (called the "overlay" theme) which will be used to define the clipping region. The clip process uses the clipping region as a cookie cutter. Only those features in the other theme (called the "input" theme) within the clipping region are stored in the new Shapefile. The features of the Input theme can be polygons, lines, or points. The features in the new Shapefile will be of the same type as the input themeÆs features. The feature attribute table for the new Shapefile contains the same items as the input themeÆs attribute table.
Intersect
This process computes the geometric intersection of two themes and adds it to your view as a new theme. The overlay theme must be a polygon theme. Its features will split the input theme. Any features in the input theme that are not overlaid by features in the overlay theme will be ignored. Only the areas that are in common to the overlay and input themes will be included in the output theme. The input themeÆs features can be polygons or lines. The output ShapefileÆs features will be of the same type as the input theme features. The attribute table for the output Shapefile includes the attributes from the input and overlay theme.
Union
The Union process creates a new theme by overlaying two polygon themes. The output theme contains the combined polygons and attributes of both themes. The polygons of the input theme are split at their intersection with polygons of the overlay theme. The feature attribute table for the output theme contains attributes from the input and overlay themesÆ attribute tables.
Assign data by location
The assign data by location operation will perform a spatial join between the two selected themes. A spatial join is similar to an attribute join; however it is based on the spatial relationship between the features in the two themes. For each feature represented in the destination table, ArcView looks to see if it has one of the following spatial relationships with any feature represented in the source table, and if it does, that feature''s record from the source table is joined into the destination table
Dissolve Process
Use the Dissolve process when you want to remove boundaries or nodes between adjacent polygons or lines that have the same values for a specified attribute. For example, Dissolve could be used to create a theme showing sales regions by salesperson where each salesperson is responsible for several counties. Sales territories can be established by removing shared county boundaries from those counties represented by same salesperson. These territories can also include summaries of any additional attributes like total revenue.
This process can be accomplished using the Dissolve wizard. Counties.shp would be the dissolve theme and sales_person would be the attribute on which to dissolve. An output theme name should be specified as well or just use the default, disslv1.shp. The next step is to decide if additional fields (attributes) should be summarized in the output theme. For instance, revenue figures generated by each salesperson could be summarized as total revenue for each sales region.
Using Dissolve in the GeoProcessing wizard
Step 1
Select a theme to dissolve: Choose from the list of themes, which includes all feature themes in your view, the theme you want to dissolve.
Select an attribute to dissolve on: Choose the attribute from the selected theme containing the values you want to use to dissolve the themeÆs features.
Specify the output file: Browse for or enter the shape filename that will be used to store the results of the dissolve operation.
Step 2
Choose one or more additional fields and operations to be included in the output file: You can choose to add one or more fields from your themeÆs attribute table. These fields will be summarized as specified. To select more than one, or a range of themes and summary operations, use the Control or Shift keys in conjunction with your mouse click.
Merge Themes
Use the Merge process when you want to create a new theme containing two or more adjacent themes of the same shapefile type. For example, you may want to merge or append highway data delivered as a series of tiles. Merge allows you to append the data while maintaining the attributes contained in whichever shapefile you select.
Using Merge in the GeoProcessing wizard
Select themes to merge:
Choose two or more themes that are of the same geometry type. The Finish button will not be enabled until you have two or more themes of the same type selected. You can use the Control and Shift keys in conjunction with your mouse click to select more than one or a range of themes.
Use Fields from:
Choose the theme that contains the attributes you want to use in the theme that will result from this merge operation. If each of the other chosen themes have the same fields, then all cells in the attribute table of the merged theme will be populated. If any of the other input themes have additional fields, that data will not be included. If any of the other input themes are missing the fields, then no data will be added to those fields for the features of the selected theme.
Note: The dropdown list of available themes will not be activated until two or more themes of the same shapefile type have been selected for merging. To select more than one theme, you need to hold down the Shift key.
Specify the output file: Browse for or enter the shapefile name that will be used to store the results of the merge operation.
Clip Features
Use the clip operation when you want to cut out a piece of one theme using another theme as a "cookie cutter". For example, you may want to select a county boundary from your counties theme to extract the roads from your roads theme to create a new theme containing a smaller number of roads.
For this process you can use the Clip option in the GeoProcessing Wizard, but remember to first select the county polygons defining the clip area before starting the Clip wizard. Enter the roads data as the input theme and the county boundaries as the polygon overlay theme. The clipping theme is used as the "cookie cutter" to clip the roads. Then, check the "Use selected feature only" box to use the selected features as your clipping area. Then specify the output theme name or use the default name, clip1.shp
Using Clip in the GeoProcessing wizard
Select input theme to clip:
Choose from the list of themes, which includes all feature themes in your view, the theme you want to use as the input theme. The features of this theme will be clipped by the features of the overlay theme. You will see the number of features in this theme displayed once you select it.
Use selected features only:
If the input theme has some selected features, you can check this box to use only the selected features in the clip operation.
Select a polygon overlay theme:
Choose an overlay theme from the list of polygon themes. You will see the number of features in this theme displayed once you select it.
Use selected features only:
If the overlay theme has some selected features, you can check this box to use only the selected features as the clip region.
Specify the output file:
Browse for or enter the shapefile name that will be used to store the results of the clip operation. You may also choose to use the default output filename.
Intersect Two Themes
Use the Intersect process when you want to integrate two spatial data sets while preserving only those features falling within the spatial extent common to both themes. For example, suppose you are a builder and want to build a retirement center within the city boundaries. You will want to create a theme which assigns land use information (like building codes) to your parcel data so you can look for areas meeting the requirements for medium density multi-unit dwellings.
In this example, two themes are necessary. The input theme will contain the land use data and the intersect (overlay) theme will contain parcels information.
The Intersect process computes the geometric intersection of the two themes and adds it to your view as a new theme named itsct.shp (by default). The input theme can be a line or polygon theme. The overlay theme must be a polygon theme. The overlay themeÆs features will split the input theme. Any features in the input theme that are not overlaid by features in the overlay theme will not be added to the new theme. The output shapefileÆs features will be of the same type as the input theme features. When intersecting features of the input theme with the polygons of the overlay theme, the attribute tables are also updated. The attribute table for the output shapefile includes the attributes from the input and overlay theme.
Using Intersect in the GeoProcessing wizard
Select input theme to intersect:
Choose from the list of themes, which includes the polygon and line feature themes in your view, the theme you want to use as the input theme. The features of this theme will be intersected by the features of overlay theme. You will see the number of features in this theme displayed when you select it.
Use se
next
GeoProcessing Wizard
An overview of commonly used tools
ArcGIS Analysis Tools