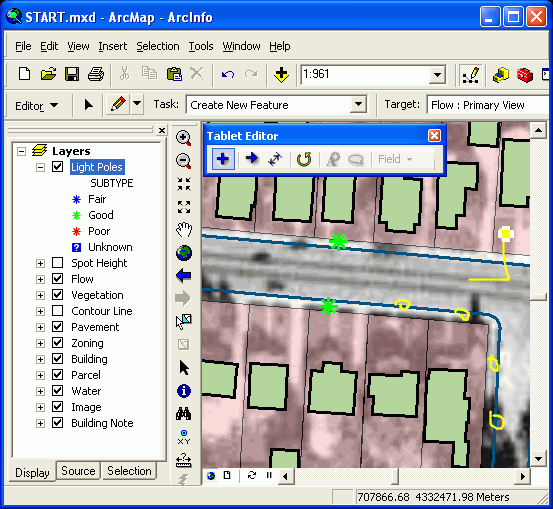| Editing |
the Editor Toolbar button |
|
|
Select Customize-Toolbars, open an editor |
Editing toolbars |
edit session commands, Edit tools, Edit Palette, Task List, Target Layer Control, Attribute Button |
Field Calculator (right-click on the field name in Attribute Table and select type of data: number, string, or data |
Open the Attribute table, open the layer properties -Field |
ADDING RECORDS/EDITING RECORDS/UNDO RECORDS
To edit attribute data, an editing session needs to be opened. Edits can be made directly to a table by clicking in a table cell and changing it to the desired value. To add the4 record to a table, scroll to the bottom of the table, and type into the cells in the blank row at the end. Records can also be copied and pasted. You can undo any edits during the open edit session (Edit-Undo). To save edits, the edit session must be closed. You cannot add or delete fields during an edit session.
STARTING/STOPPING AN EDITING SESSION
1. In ArcMap (ArcView) select Tools-Customize
2. Check the box next to Editor to make the Editing toolbox available
3. From ArcMap menu bar select Editor-Start (or Stop) Editing
or
Adding the Editor toolbar
Start ArcMap.
Click the Editor Toolbar buttonon the ArcMap Standard toolbar to display the Editor toolbar.
Click the toolbar''s title bar and drag it to the top of the ArcMap application window.
Adding other editing toolbars
Click the Editor menu on the Editor toolbar, point to More Editing Tools, and click the toolbar you want to add.
The procedure for editing in ArcMap is to start an edit session, make changes to map features or
attributes, save the changes and then end the edit session. Note: While edits made during an edit
session are visible on the screen, the edits will not be permanent until using the Save Edit option
under the Edit Session Command pulldown list.
From the Editor toolbar, click the Editor menu and select Start Editing. Note: The Stop Editing
command is used to end an edit session
After an editing session has started, users control editing functions through the toolbar
Edit tool Allows users to select features and modify them
Tool Palette Tools used to create a sketch
Task List Users choose the desired editing operation from this pulldown list. Tasks in
this list work with a sketch drawn with the sketch construction tools on the
tool palette
Target Layer Control Allows users to select the layer to edit
Attributes Button Opens the attributes dialog box. The dialog box will allow users to edit
attributes values for each selected feature.
ArcMapEditing Concepts
Working with sketches.
Sketch ¢ Every existing feature on a map has an alternate form, a sketch. A sketch lets you see
exactly how a feature is composed, with all verticies and segments of the feature visible. To
modify a feature, you must modify its sketch. To create a feature, you must first create a sketch.
Users can only create line and polygon sketches, as points neither have vertices or segments.
When a user is editing a feature in ArcMap, he/she is working with its sketch, not the original
feature. Likewise, to create a new feature a user must first create a sketch. (Shaner and
Wrightshell, 2000, p. 219)
Common Edit tasks
Create New Feature Using a sketch, users create new features in the target layer by creating
vertices and segments.
Select Features Using a
Line
Uses a sketch the users create to select features; the features the line
intersects are selected.
Extend Features Extends selected lines to a sketch.
Trim Features Trims features on the right side of a sketch.
Mirror Features Creates a mirror image of selected features on the other side of a line the
user creates.
Modify Features Using a sketch, users modify a feature by adding, deleting, or moving
vertices.
Cut Polygon Features Uses a line sketch the users draw to cut a polygon.
Started and stopping edit session - http://webhelp.esri.com/arcgisdesktop/9.2/index.cfm?TopicName=Starting_and_stopping_an_edit_session
EDITING AND CALCULATING FIELDS (in Attribute Table)
There are two ways to change the values in a table: type in the new information directly into the fields, or calculate the value of a field using the Field Calculator.
To type in the new information directly into the fields, open edit session.
In the Field Calculator dialog box. The expression used in the calculation ¢ at the bottom. The Advanced button allows more complex Visual Basic expression to be entered, saved and loaded for use another time.
JOINING AND RELATING TABLES
Putting information from 2 tables together is called a Join, as Tables are combined using a common field called a KEY FIELD. The data type must match in both fields, and you cannot join æstringÆ and ænumberÆ field. Joined fields can be queried, but not edited. Permanent copies of a joined field can be created by using Field Calculator to copy over the values to the new field. Join direction matters ¢ always be certain which table is to be the SOURCE TABLE (incoming data, usually a separate database Table not linked to the spatial features) source table and which table is the DESTINATION TABLE (usually the Attribute Table for the layer that is linked to spatial features). Common fields must have same data type, but not necessarily same field name.
Importing attributes into ArcGIS
We now need to get the new attribute data into a format which can be imported into ArcGIS. ArcGIS is capable of importing a range of file types but one of the most robust and reliable formats for importing a set of point coordinates is dBASE(IV) format. Our attributes may originally be in a range of formats including a simple text file, a comma-delimited (.csv) file, or a tab-delimited (.tab) file. They may also have been processed or edited in other software packages such as Microsoft Excel and saved, for example, as an .xls file. One of the best ways to get the attributes into dBASE format is to use Microsoft Access. Access can import data from all of the above formats.
Access should be used to import the attribute data from the comma-delimited text file beat_atts.txt in order to create a new table (e.g. called beatatts), ensuring that BEATID is present and that it is defined as an integer. It is also good practice to define a primary key: in this case, we could use BEATID as the primary key. Now export the table in dBASE (IV) format by right-clicking on it, specifying a suitable location and pathname (e.g. BEATATTS.DBF) and saving it as file type dBASE (IV) (*.dbf).
We can now import the dBASE table into ArcGIS. Start ArcMap and then select File > Add Data. Select your .dbf file and click "Add". Open the table by right-clicking on it and selecting "Open". Check that the filenames and data values have all imported correctly.
We now have both our boundary data polygons and our new attribute data within ArcGIS and are therefore ready to join the attribute data to the boundary data. We will join our newly created attribute data table to the polygon attribute data table, based on the item BEATID - http://www2.geog.soton.ac.uk/geo-refer/go2_523_c15p00000000sarc.html
How to add the editing toolbars
Adding the Editor toolbar
Start ArcMap.
Click the Editor Toolbar button on the ArcMap Standard toolbar to display the Editor toolbar.
Click the toolbar''s title bar and drag it to the top of the ArcMap application window.
Adding other editing toolbars
Click the Editor menu on the Editor toolbar, point to More Editing Tools, and click the toolbar you want to add.
Modifying the Task drop-down menu
Click the Editor menu on the Editor toolbar.
Click Options.
Click the Edit Tasks tab.
To remove tasks, select the task to be removed and click Remove.
To add tasks, click Add.
On the Add Tasks dialog box, choose the tasks to add and click OK.
The Task drop-down menu is modified according to the changes made - http://webhelp.esri.com/arcgisdesktop/9.2/index.cfm?TopicName=Adding_the_editing_toolbars. see gisgraph61photoalbum also.
Introduction to editing
Editing (software tools)
Adding the editing toolbars
Adding the editing toolbars
Editting Features abd Attributes